This guide connects Google Workspace to Infra as an identity provider.
Connect
To connect Google Workspace via Infra's CLI, run the following command:
infra providers add google \ --url accounts.google.com \ --client-id <your_google_client_id> \ --client-secret <your_google_client_secret> \ --service-account-key <path_to_your_google_service_accounts_private_key_file> \ --workspace-domain-admin <your_google_workspace_domain_admins_email> \ --kind google
Finding required values
- Login to the Google Cloud console.
- Select the project you wish to create a client for or create a new project.
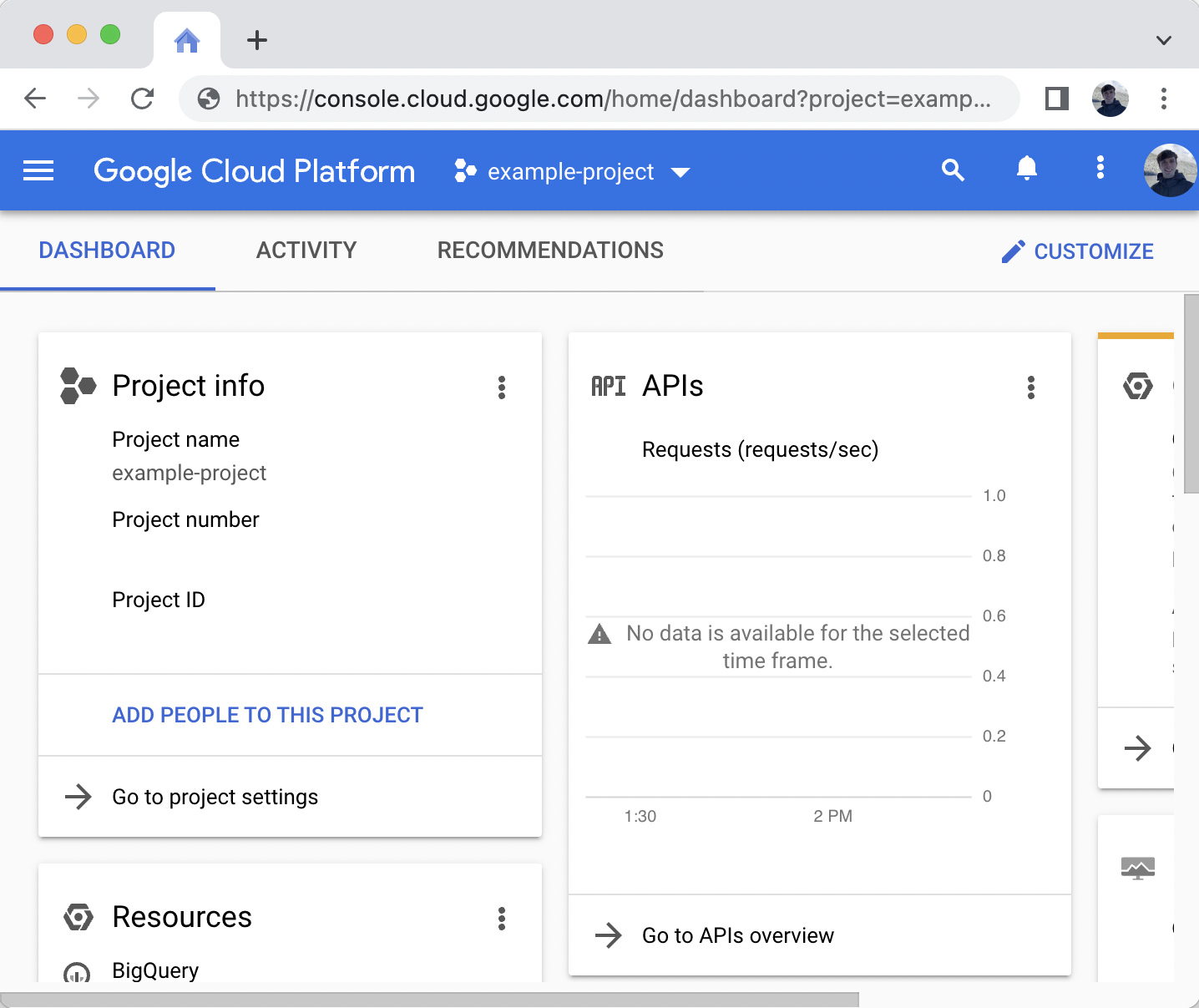
- If you have not yet configured OAuth consent for this project navigate to the APIs and Services > OAuth consent screen dashboard.
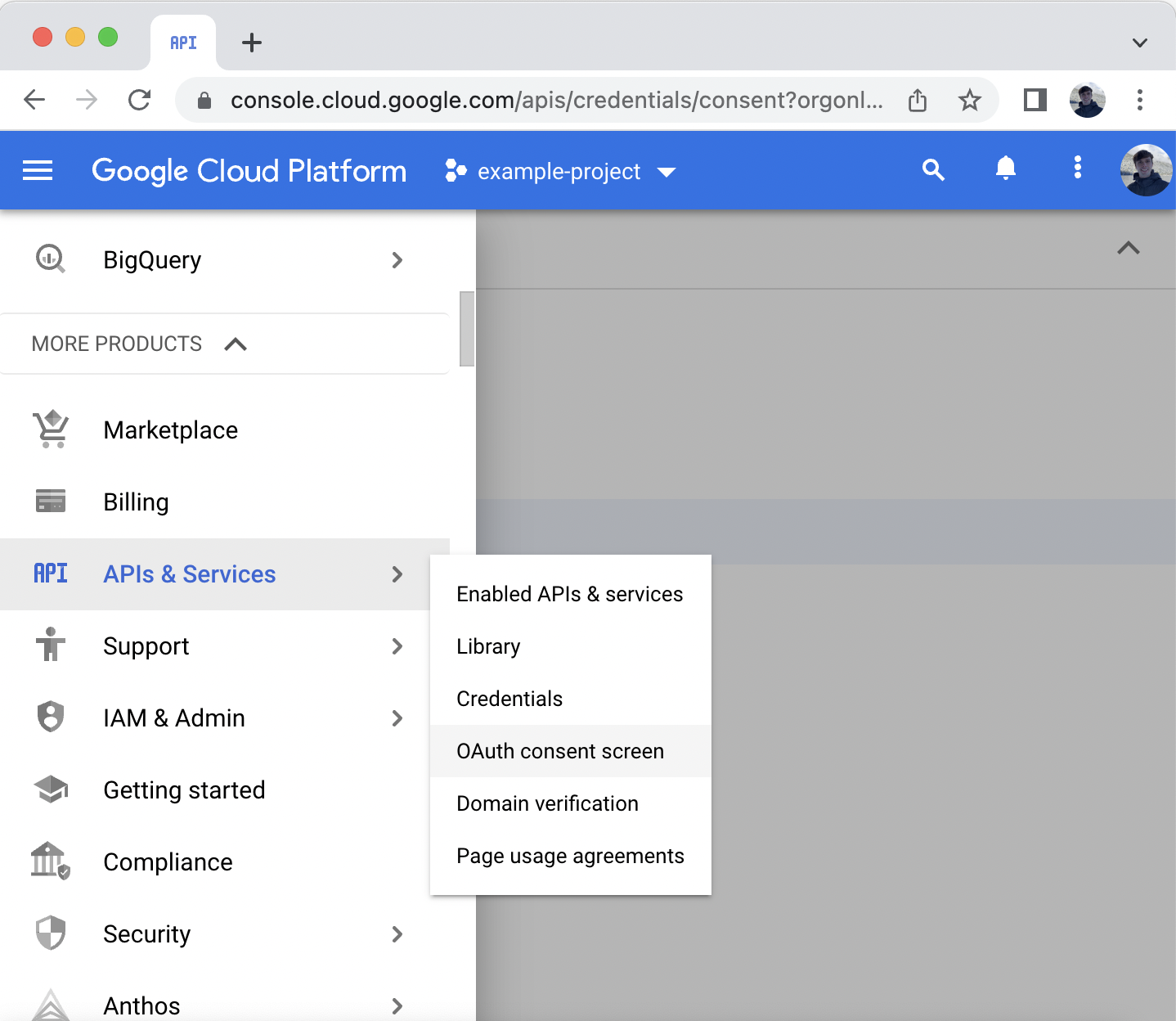
- For User Type select Internal to only allow users from your own organization to use the application.
- Click Create.
- For App information enter an App name and a User support email.
- For Developer contact information enter an email.
- Click Save and continue.
- On the scopes page select Add or remove scopes. From the list of scopes select
.../auth/userinfo.emailandopenid. Scroll to the bottom of the selected scopes page and click Update. - Click Save and continue.
- Verify your OAuth consent and click Back to dashboard.
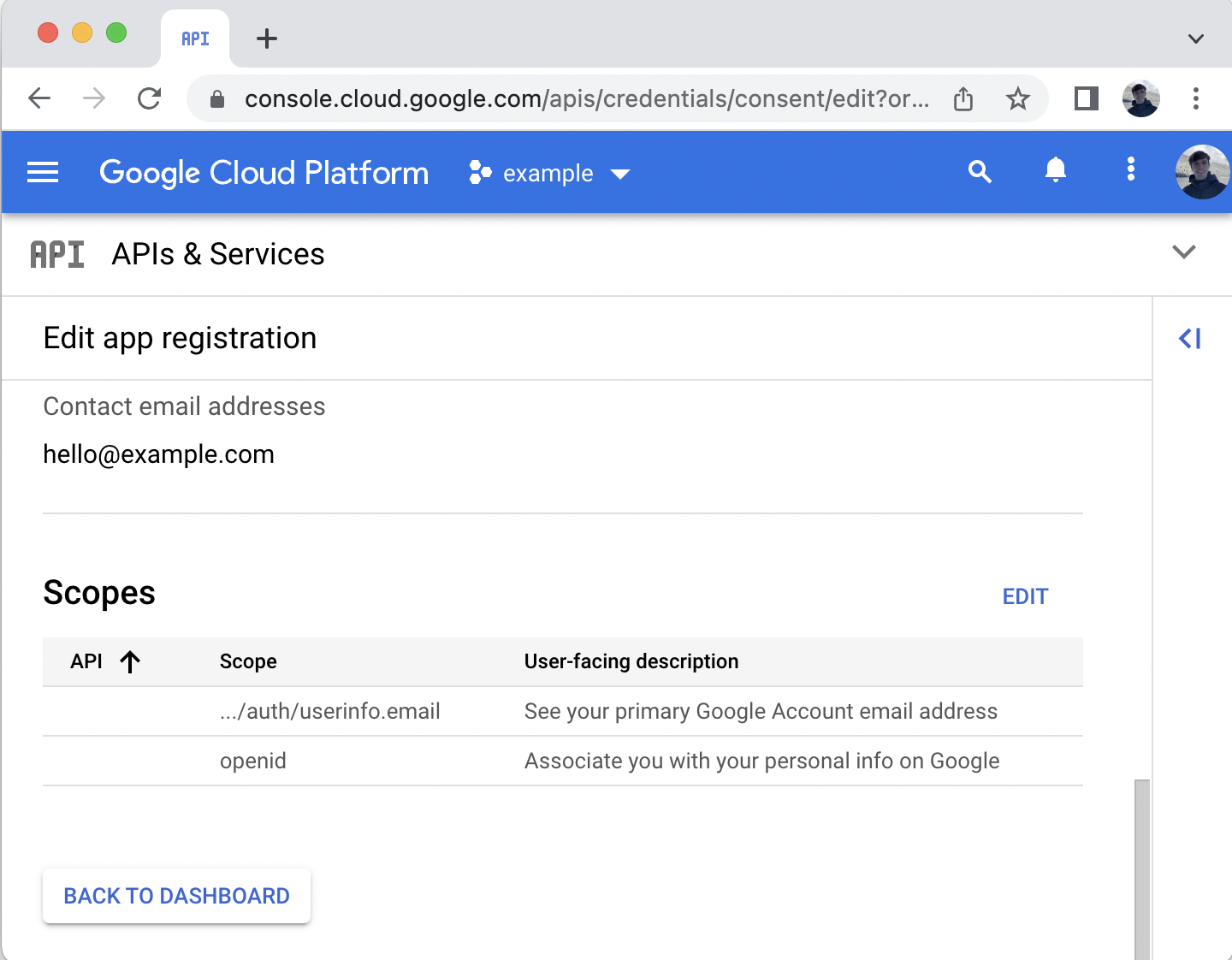
- Navigate to the APIs and Services > Credentials dashboard and click Create credentials > OAuth client ID.
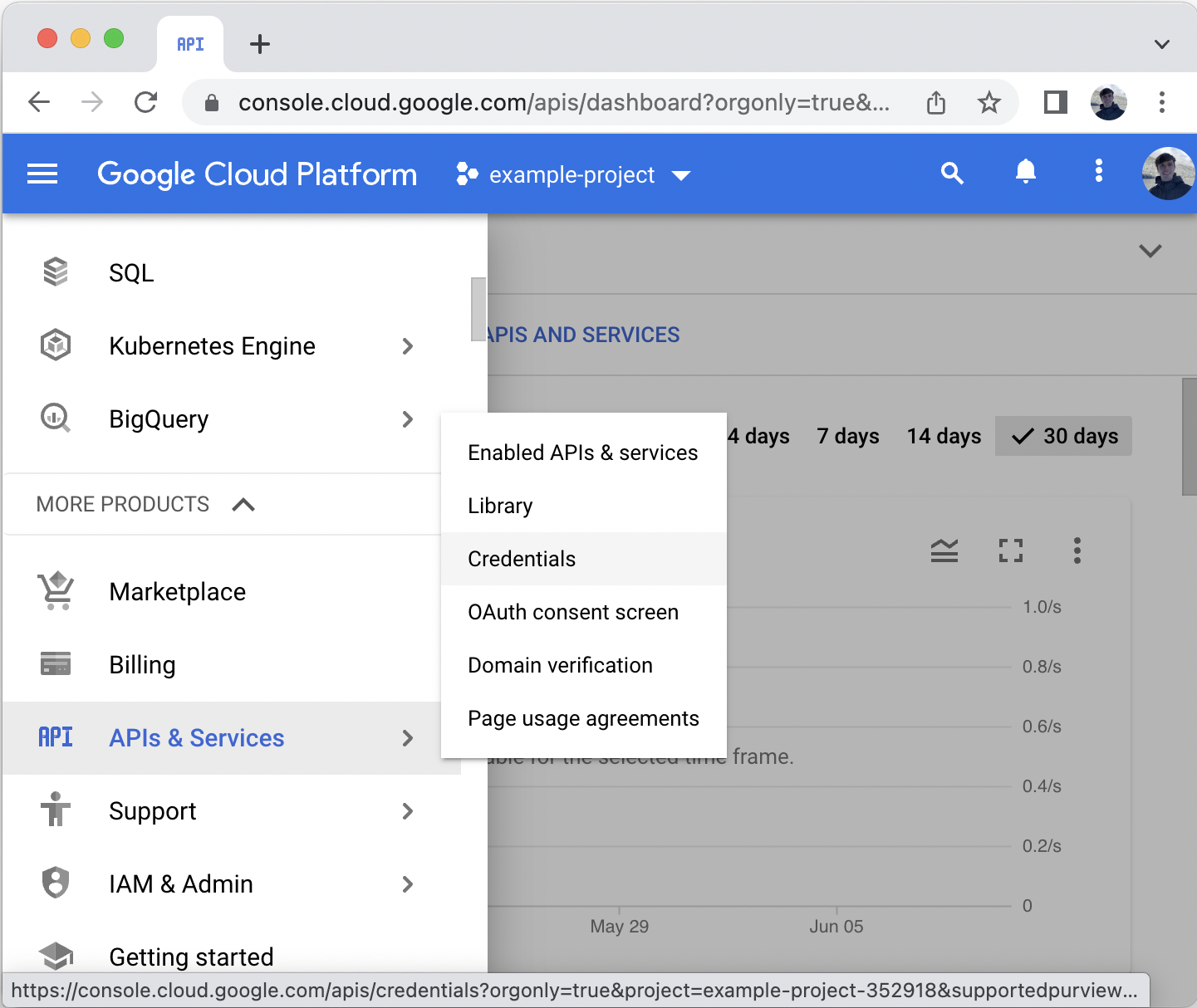
- For Application type select
Web application. - For Name enter
Infra. - Under Authorized redirect URIs select Add URI and add
https://<org>.infrahq.com/login/callback - Click the Create button at the bottom of the page.
If supporting an
infraCLI version lower than0.19.0, also addhttp://localhost:8301as a redirect URI.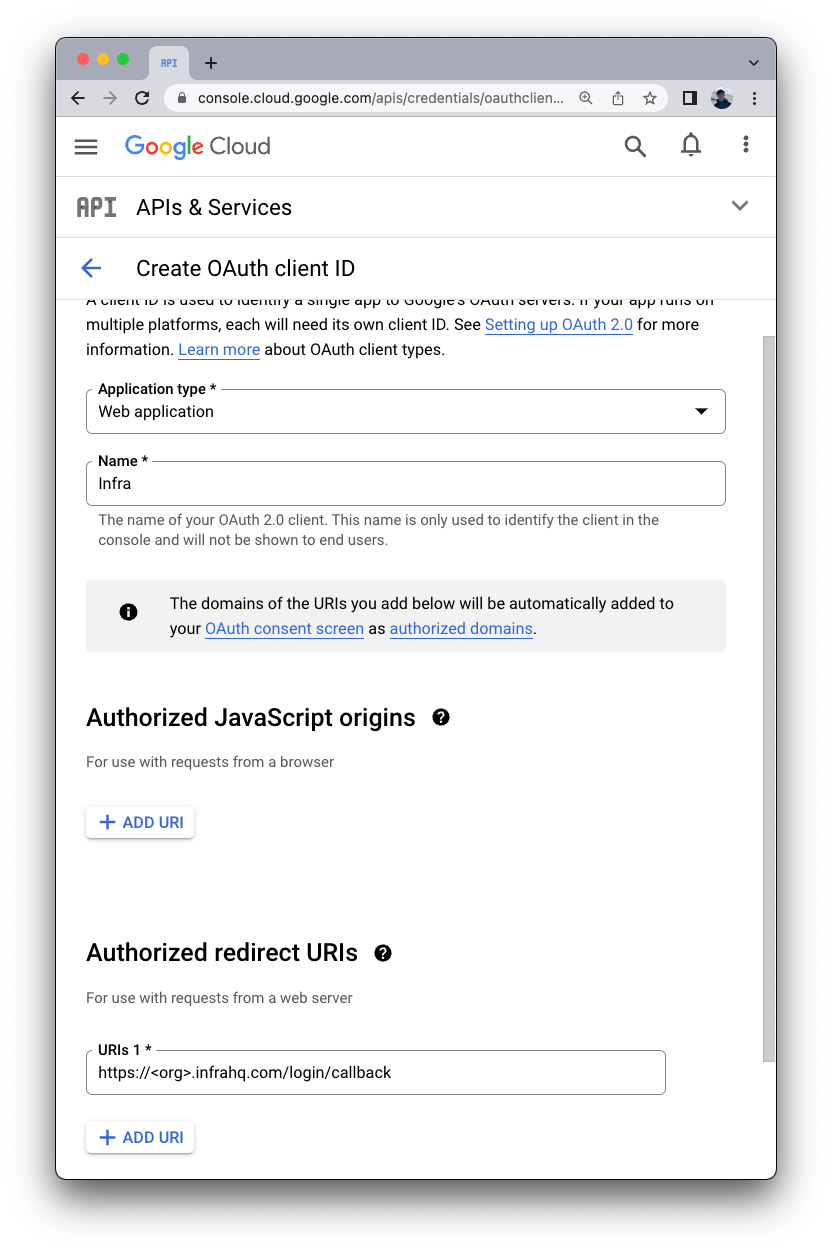
- For Application type select
- Note the Client ID and Client Secret fields.
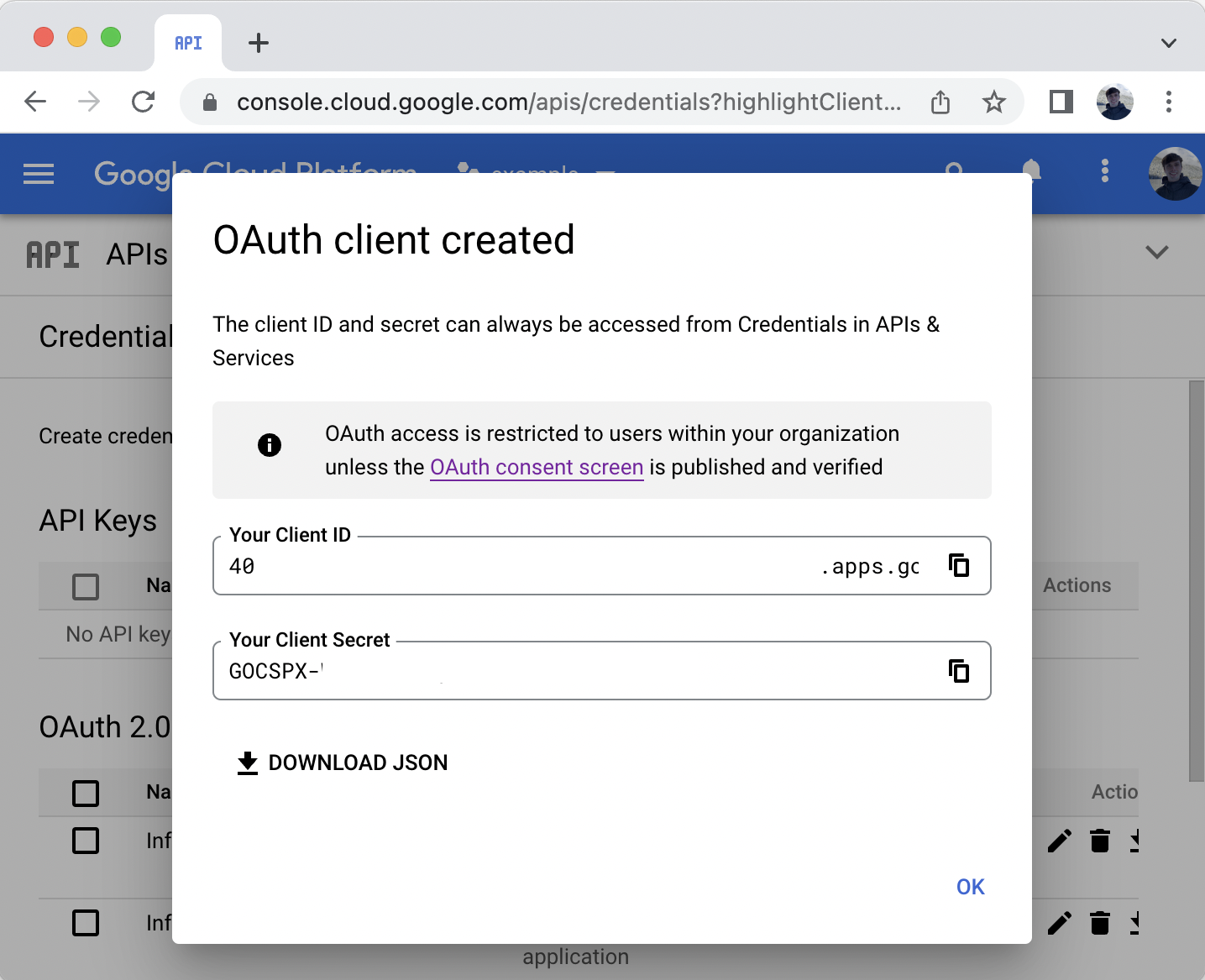
- Remaining on the APIs and Services > Credentials dashboard and click Create credentials > Service account.
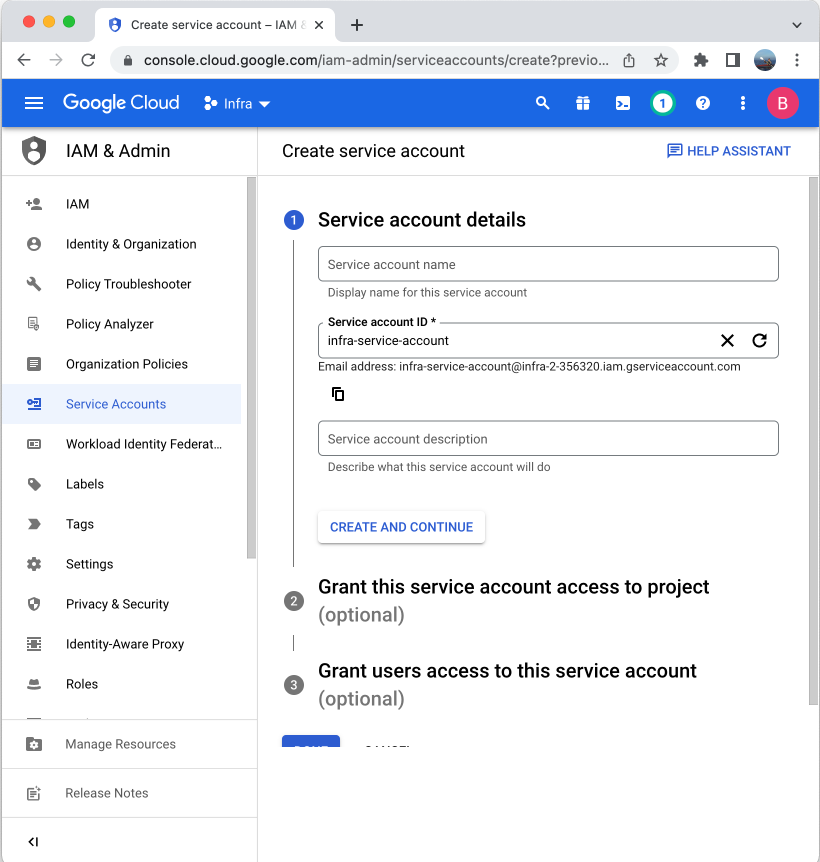
- Enter a Service account ID then click Done.
- Click on the service account you just created to view the Service account details. Note the service account's Unique ID, this will be used in step 10.
- Navigate to APIs and Services > Enabled APIs & services.
- Click ENABLE APIS AND SERVICES.
- Search for Admin SDK API.
- Click Admin SDK API in the results.
- Click ENABLE.
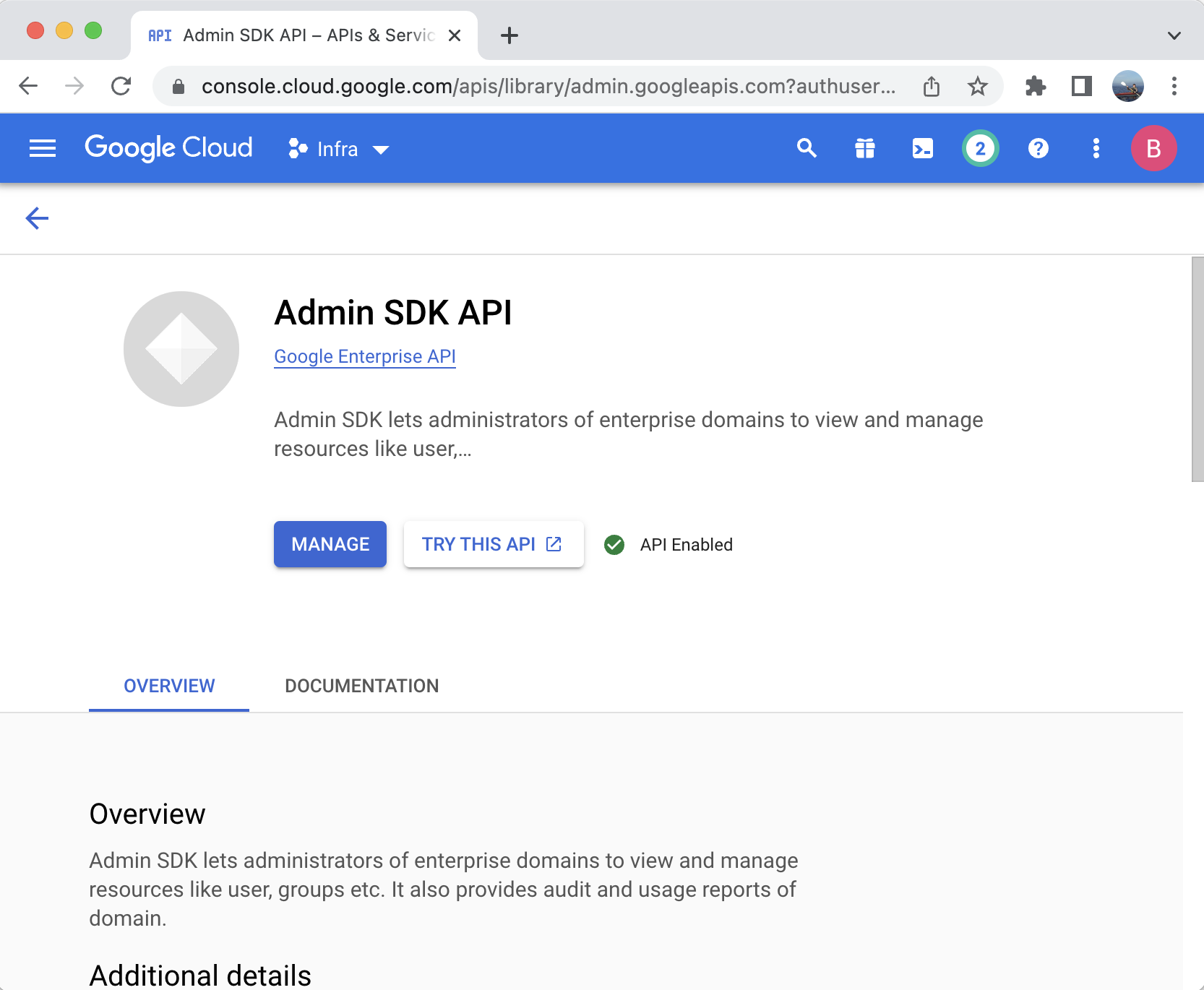
- Navigate to IAM & Admin > Service Accounts click on the service account you just created and navigate to the KEYS tab.
- Click ADD KEY > Create new key.
- Select the JSON key type and click CREATE.
- A private key JSON file will automatically download, note the private_key in this file. This will be the
service-account-keyin theproviders addcommand.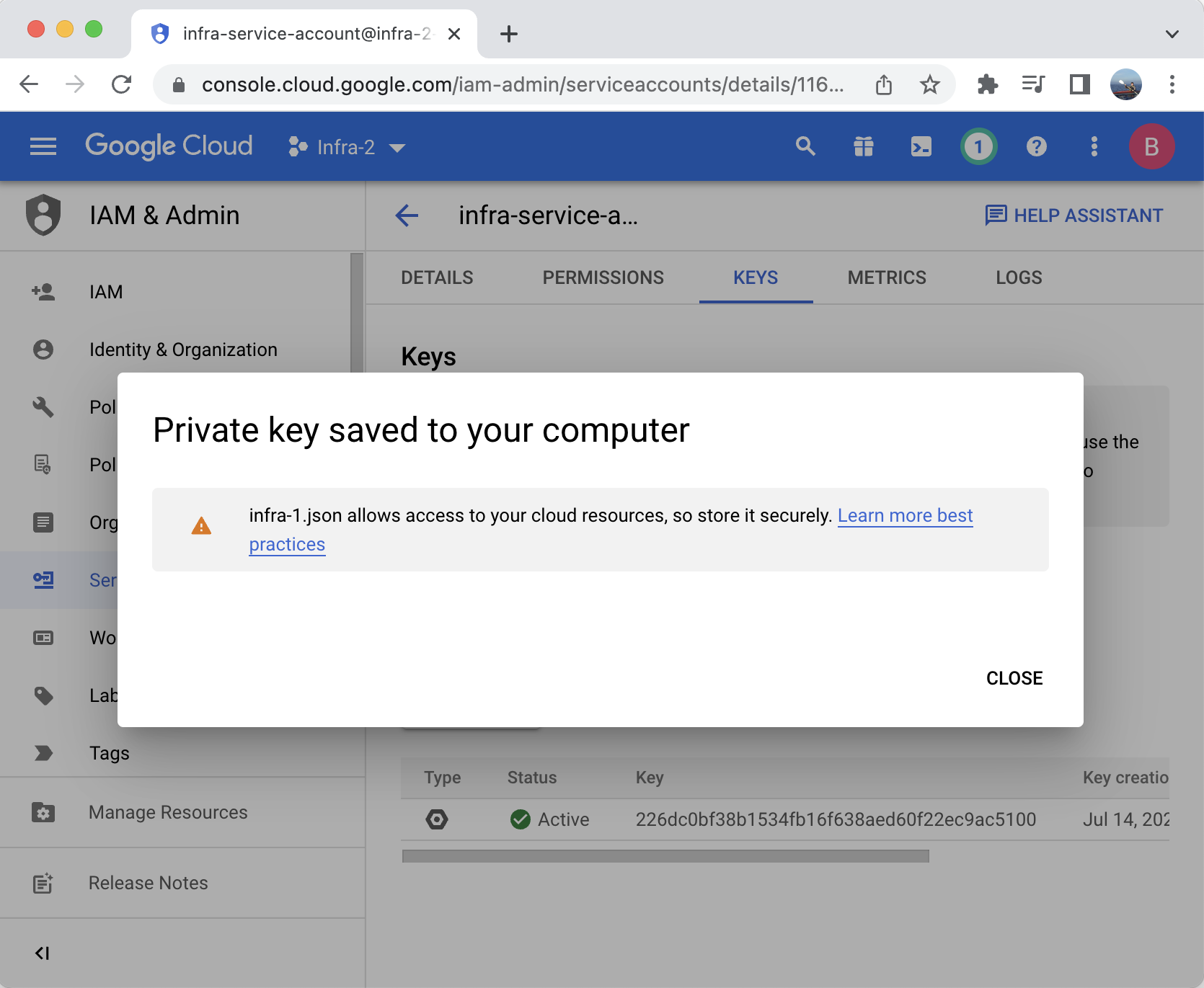
- You are now finished with configuration in the Google Cloud admin console. Open the Google Workspace admin console and navigate to Security > Access and Data Controls > API Controls > Manage Domain-wide Delegation.
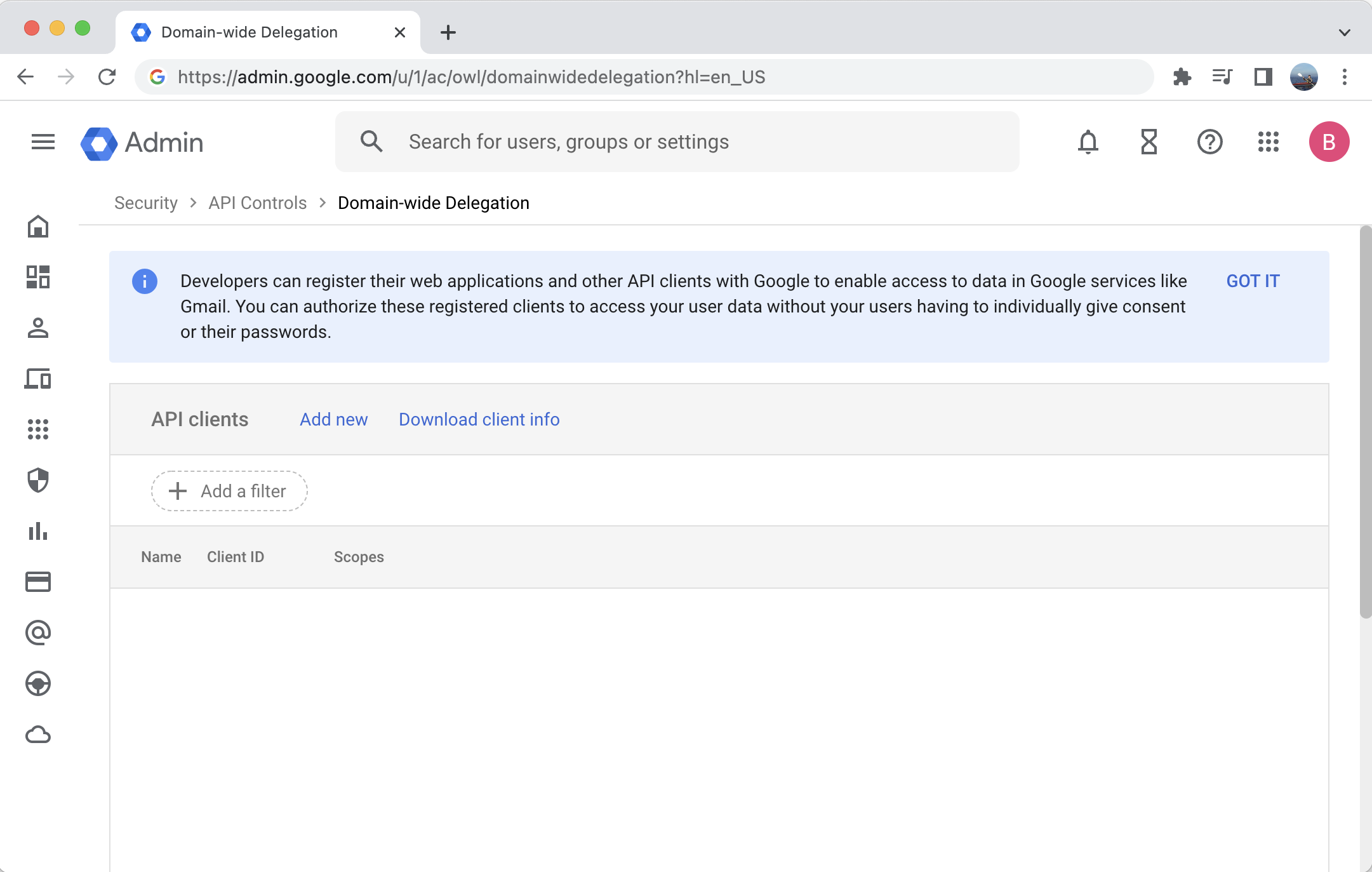
- Click Manage Domain Wide Delegation
- Click Add new.
- For Client ID enter the service account's unique ID noted in step 6.
- For OAuth scopes enter
https://www.googleapis.com/auth/admin.directory.group.readonly.
